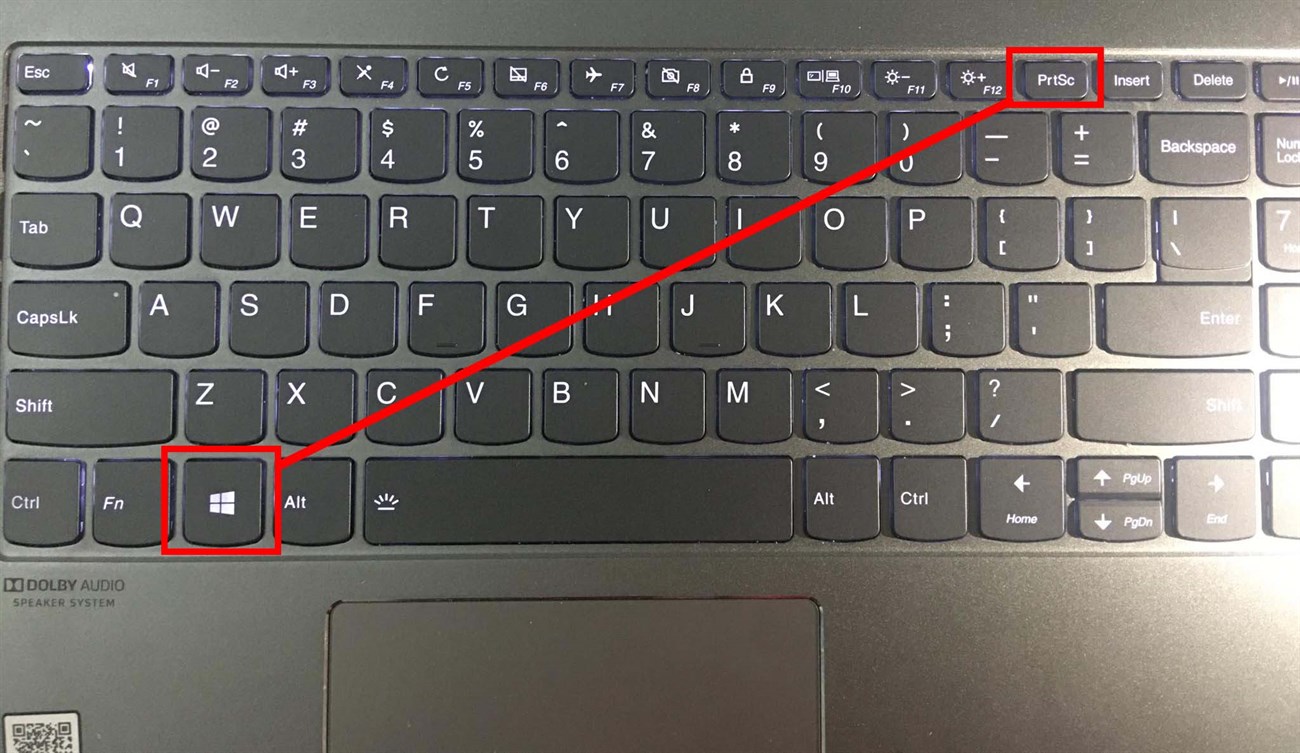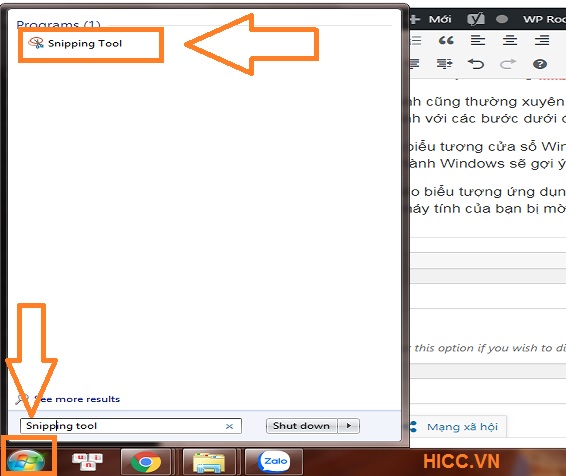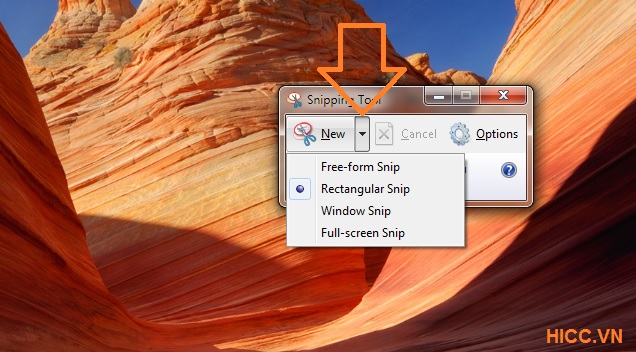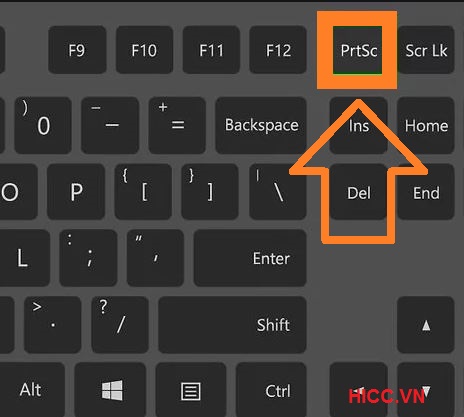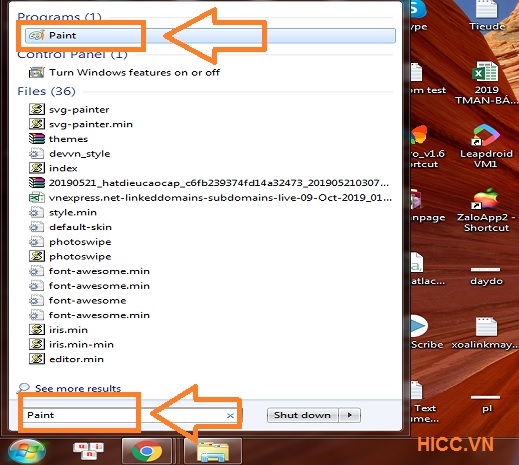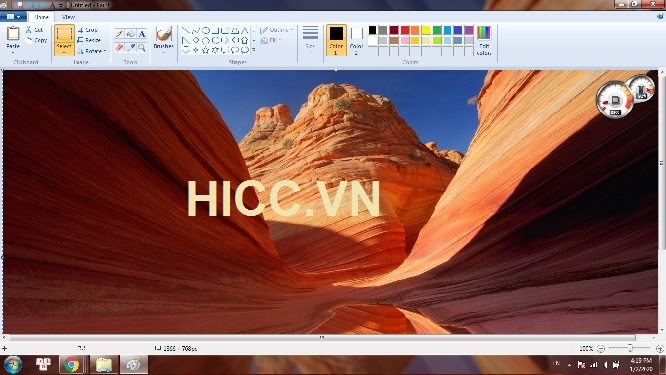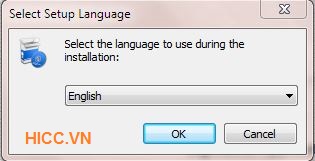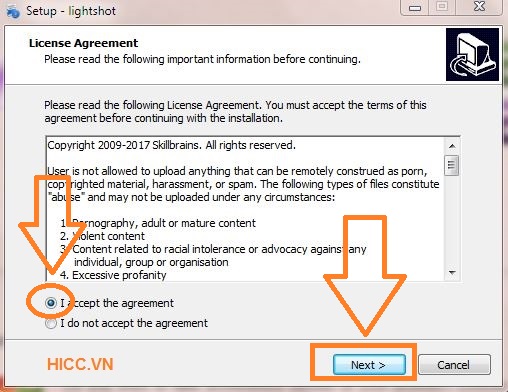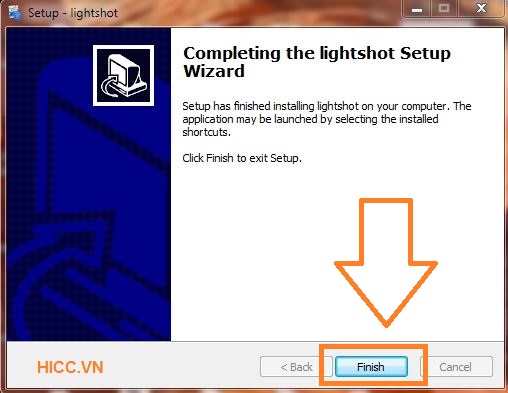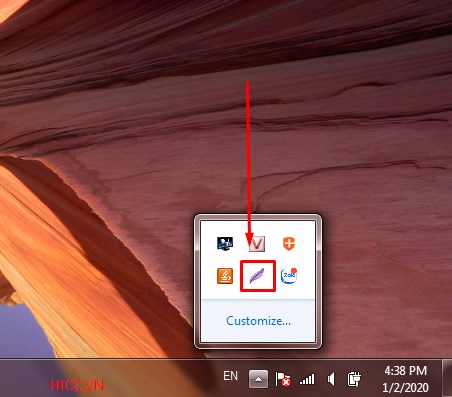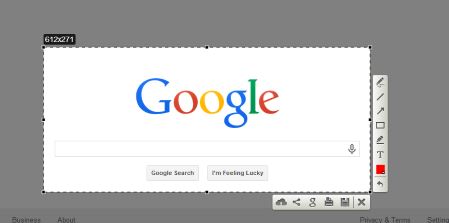Top 3 cách chụp màn hình máy tính phổ biến cho ảnh siêu nét
Việc thực hiện chụp màn hình máy tính là một trong những thao tác mà được rất nhiều người sử dụng. Tuy nhiên không phải ai cũng biết những công cụ có tính năng chụp màn hình cho chất lượng hình ảnh tốt và có thể căn chỉnh được khu vực mà mình muốn chụp .
Có rất nhiều người không biết tính năng chụp ảnh màn hình có sẵn trên hệ điều hành Windows thường sử dụng máy ảnh để chụp lại màn hình . Tuy nhiên việc chụp lại màn hình bằng điện thoại sẽ cho chất lượng hình ảnh cực kỳ kém bởi độ phân giải của màn hình máy tính với Camera của bạn không cùng cho nên ảnh chụp xong sẽ bị có kẻ sọc trắng .
Để giúp bạn có những cách chụp ảnh màn hình máy tính theo ý mình nhanh và đơn giản thì dưới đây HICC xin hướng dẫn cho mọi người cùng thực hiện nhé .
Bạn đang xem bài viết : Top 3 cách chụp màn hình máy tính phổ biến cho ảnh siêu nét
Cách chụp màn hình máy tính nhanh và chất lượng ảnh cực nét :
Dưới đây mình sẽ hướng dẫn mọi người với 3 cách chụp ảnh màn hình phổ biến mà được nhiều người sử dụng . Cho thấy chất lượng ảnh khá nét , đặc biệt là rất dễ sử dụng nhé . Với cách chụp ảnh màn hình này thì chúng ta hoàn toàn có thể sử dụng chụp màn máy tính hệ điều hành trên Windows 7, trên Windows 8 và trên Windows 10 .
Để chụp màn hình Laptop thì cũng không khác gì so với chụp trên máy tính bàn. Bởi nó đều sử dụng các bàn phím để chụp màn hình . Hoặc cũng có thể chụp ảnh màn hình bằng phần mềm chuyên dụng . Việc chụp màn hình Windows thì chúng ta tham khảo thực hiện chụp ảnh màn hình trên Windows dưới đây .
Xem thêm bài viết: Top 5 phần mềm cắt ghép nhạc Mp3 nhanh & miễn phí tốt nhất
Cách 1 : Sử dụng chụp màn hình máy tính bằng công cụ Snipping Tool
Với sử dụng công cụ Snipping Tool thì đây là cách ngay bản thân mình cũng thường xuyên sử dụng cách chụp ảnh màn hình máy tính. Chính vì thế cho nên mình thấy thao tác này nhanh và tối ưu nhất trên máy tính . Bạn chỉ cần thực hiện theo mình với các bước dưới đây .
Bước 1 : Bạn nhấp chuột vào biểu tượng cửa sổ Windows ở hình góc bên tay trái dưới cùng của màn máy tính . Chúng ta gõ vào phần ô tìm kiếm là “Snipping Tool” rồi hệ điều hành Windows sẽ gợi ý cho bạn bộ công cụ Snipping Tool và chúng ta kích chọn nó .
Bước 2 : Sau khi kích chuột vào biểu tượng ứng dụng Snipping Tool trên màn hình máy tính . Thì chúng ta sẽ thấy được 1 bảng điều khiển nhỏ hiện ra và làm màn hình máy tính của bạn bị mờ và chúng ta sẽ kích chọn vào phần .
Trong phần này thì có tận 5 chức năng khác nhau cho nên mình xin giải thích từng chức năng của nó như sau :
- Phần New : Khi chúng ta kích chọn New thì nó sẽ làm mờ màn hình và con chuột trở thành một dấu cộng. Khi chúng ta giữ chuột trái để khoanh khu vực nào trên ảnh chụp màn hình máy tính mà bạn muốn chụp nhé .
- Phần Free-form Snip : Thì đây là phần mà chúng ta có thể cắt theo dạng khoanh hình bút biết . Nhưng biểu tượng chuột sẽ chuyển thành hình chiếc kéo nhé .Vì thế bạn muốn chụp phần nào thì khoanh vào phần đó nhé . Với kiểu chụp này phù hợp cho các hình mình muốn chụp có nhiều góc cạnh hoặc hình tròn, thoi …
- Phần Rectangular Snip : Đây chính phần New cho nên tính năng chụp nó giống hệt New nhé
- Phần Windows Snip : Đây là tính năng chụp toàn màn hình Desktop chúng ta chỉ cần kích vào và dùng chuột kích ra màn hình thì nó sẽ tự động chụp màn hình máy tính.
- Phần Full-screen Snip : Với tính năng mở full screen snip chụp toàn màn hình. Sau khi chúng ta kích chọn nó sẽ tự động chụp toàn bộ màn hình của bạn và chuyển sang phần hỏi lưu nhé . Với cách chụp màn hình bằng snipping thì bạn có thể dễ dàng chụp nhanh toàn bộ màn hình mà không cần phải khoanh nữa .
Bước 3 : Sau khi bạn thực hiện cắt xong và tiến hành Save as là xong nhé .
Với cách sử dụng chụp ảnh màn hình máy tính bằng công cụ Sniping Tools thì đây là một trong những công cụ cự kỳ phổ biến. Với công cụ này thì người dùng có thể dễ dàng chụp lại những khu vực hay toàn màn hình trên máy tính tùy thích .
Ngoài ra đây cũng là công cụ được tích hợp sẵn trên tất cả các hệ điều hành Windows mà chúng ta chỉ cần sử dụng tổ hợp phím Windows để gọi ra .
Cách 2 : Sử dụng chụp màn hình bằng phím Prt SC
Đối với cách chụp hình ảnh màn hình máy tính thì đây cũng là một trong những cách khá là nhanh. Tuy nhiên nó có mặt hạn chế đó là khi chụp thì nó chỉ có thể chụp toàn bộ màn hình máy tính của bạn được thôi . Còn nếu bạn muốn cắt ghép lại phải thực hiện bằng phần mềm cắt ghép riêng nhé . Nào chúng ta cùng thực hiện chụp màn hình Laptop hoặc PC nào .
Bước 1 : Chúng ta mở hình ảnh lên màn hình cần chụp trên máy tính lên
Bước 2 : Tiếp tục nhấn phím Prt Sc ( phím Windows prtsc print screen ) hoặc bạn nhấn tổ hợp phím alt + print screen trên cùng thứ 3 góc bên phải của bàn phím nhé để chụp ảnh toàn màn hình .
Bước 3 : Sau khi nhấn phím Prt Sc để chụp ảnh màn hình xong thì trên Windows sẽ tự động lưu lại trạng thái bạn vừa chụp ảnh màn hình. Sau đó chúng ta tiếp tục mở phần Paint lên như sau. Chúng ta kích chuột vào biểu tượng Windows góc bên trái dưới cùng và gõ tìm kiếm “Paint” và kích chọn biểu tượng Paint nhé
Bước 4 : Sau khi Paint được mở lên thì chúng ta nhấn Ctrl + V để dán hình ảnh chụp màn hình chúng ta vừa chụp trên màn hình máy tính bằng nhấn tổ hợp phím Prt Sc ( Phím Print Screen ) nhé . Ở trong này thì bạn có thể tùy chỉnh sửa ảnh như cắt ghép , thay đổi kích thước tùy ý nhé .
Như thế là chúng ta đã thực hiện được việc chụp màn hình máy tính bằng nhấn tổ hợp phím Prt Sc rồi nhé . Còn nếu bạn muốn tham khảo thêm cách chụp màn hình khác nữa thì tham khảo tiếp cách 3 dưới đây nhé .
Đây là công cụ phần mềm được tích hợp sẵn trên hệ điều hành Windows . Phần mềm Paint này hỗ trợ bạn chụp màn hình chỉ bằng 1 phím đó là Prt Sc là xong . Đối với những có ít thời gian thì đây là công cụ cực kỳ nhanh chóng và hiệu quả để chụp ảnh màn hình sắc nét .
Cách 3 : Sử dụng phần mềm LightShot
Đây là cách chụp màn hình bằng phần mềm, tuy nhiên chúng ta chỉ mất công tải về và cài đặt thôi . Nhưng nói chốt lại thì chúng tôi vẫn khuyên bạn . Ưu tiên sử dụng 1 trong 2 cách ở trên là tối ưu nhất nhé còn đây mình hướng dẫn cách 3 để các bạn tham khảo nhé .
Bước 1 : Bạn cần tải phần mềm về trước : Tại đây
Bước 2 : Sau khi tải về chúng ta tiến hành cài đặt phần mềm bằng cách kích đúp chuột vào file .exe mà chúng ta vừa tải về nhé . Rồi nó hiện thông báo chúng ta nhấn OK
Bước 3 : Tiếp tục chúng ta tích chọn phần I accept the agreement và chọn Next
Bước 4 : Sau khi cài đặt hoàn thành thì nó hiện thông báo và chúng ta kích chọn Finish là xong .
Bước 5 : Sau khi cài đặt xong chúng ta kích chọn vào biểu tượng LightShot ở góc dưới cùng bên tay phải (nếu bạn không thấy biểu tượng hình lông chim màu tím thì chúng ta kích vào phần mũi tên tam giác ngửa lên nhé để tìm ) . Và chúng ta kích chọn như hình dưới đây .
Nếu bạn muốn dùng phím tắt thì chúng ta chỉ cần nhấn phím Prt Sc là nó tự động chuyển con trỏ chuột về biểu tượng hình lông chim và chúng ta khoanh vùng cần chụp nhé .
Bước 6 : Sau khi kích vào thì chúng ta khoanh phần chúng ta cần chụp và xong chúng ta lưu lại là xong .
Như thế là chúng ta đã thực hiện cách chụp màn hình bằng phần mềm Lightshot rồi nhé . Với việc thực hiện cài đặt phần mềm để chụp màn hình thì đây là một cách mà hi hữu hoặc nếu bạn muốn chụp xong chỉnh sửa trực tiếp luôn ngay trên máy tính thì đây là cách khá phù hợp .
Cách 4 : Cách chụp ảnh màn hình máy tính trên Mac OS
Việc thực hiện chụp ảnh trên hệ điều hành Mac OS không hề khó khăn chút nào . Chúng ta chỉ cần thực hiện theo các bước sau đây :
Bước 1 : Mở máy tính Macbook lên
Bước 2 : Chúng ta chỉ cần sử dụng các tổ hợp phím dưới đây để chụp ảnh màn hình như sau :
- Nhấn tổ hợp phím Shift-Command-3 : Đây là thao tác giúp chúng ta chụp toàn bộ ảnh màn máy tính
- Nhấn tổ hợp phím Shift-Command – 4 : Sau khi nhấn tổ hợp phím thì chúng ta di chuyển con trỏ đến điểm mà bạn muốn chụp . Đây là thao tác lệnh chụp 1 phần bất kỳ trên màn hình máy
- Mở menu, nhấn Shift-Command-4 : Chụp menu và các phần trên thanh menu
- Nhấn Shift-Command-4, sau đó nhấn thanh Dấu cách : Đây là lệnh chụp ảnh của sổ hoặc Menu
- Nhấn Shift-Command 5 : Thực hiện mở ảnh màn hình
- Nhấn Shift-Command 6 : Đây là lệnh thực hiện chụp Touch Bar
Như thế dựa vào các phím tắt và tổ hợp phím bạn có thể thực hiện chụp toàn bộ màn ảnh của máy
Tổng kết
Với 3 phương pháp chụp màn hình máy tính thì mình khuyên mọi người là nên sử dụng cách 1 hoặc cách 2 là tốt nhất nhé , còn trường hợp bất đắc dĩ thì mới nên sử dụng cách 3 nhé . Nếu có góp ý gì xin hãy Comment ở dưới để chúng tôi cùng hoàn thiện nhé .
Chúc các bạn thành công !