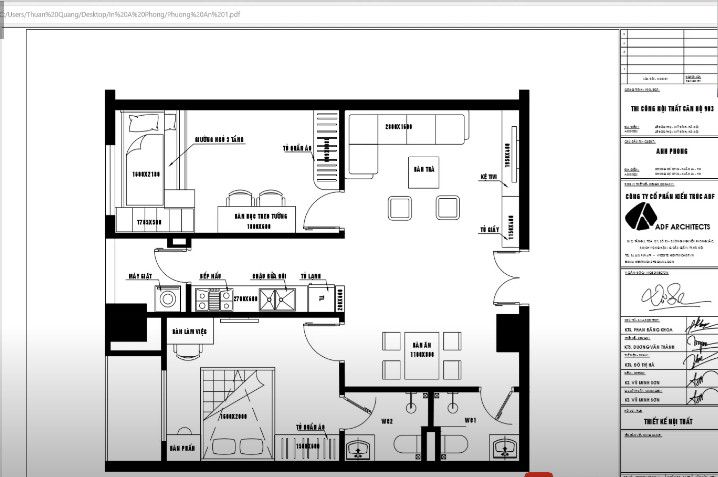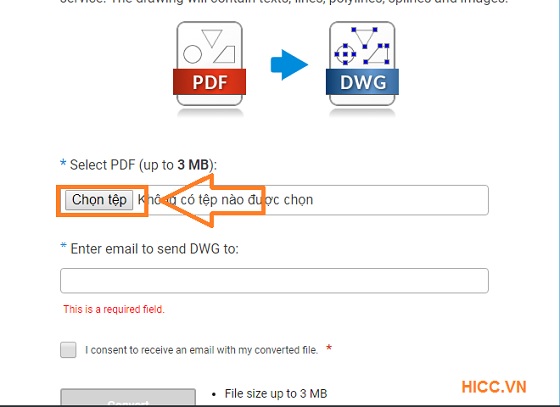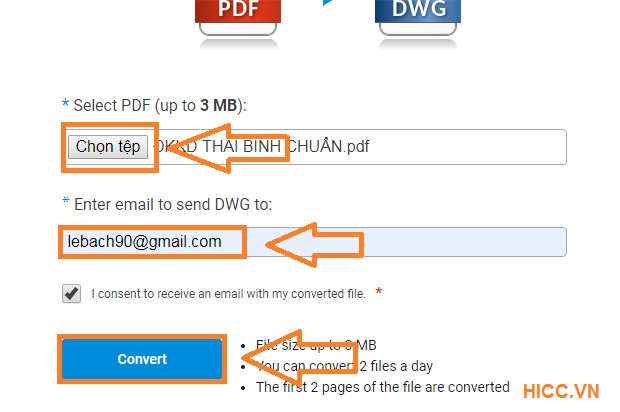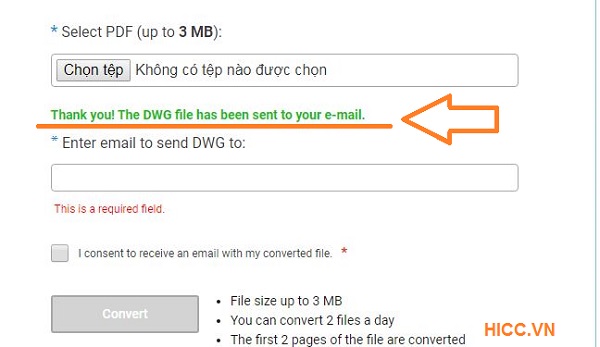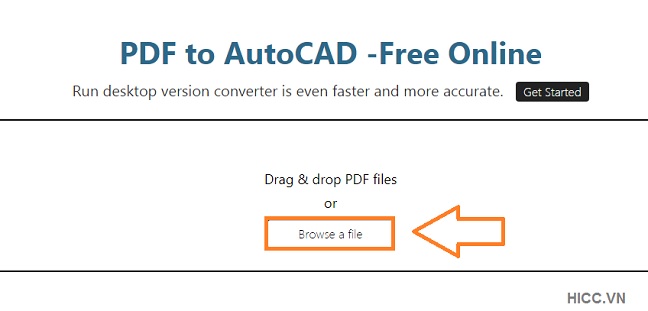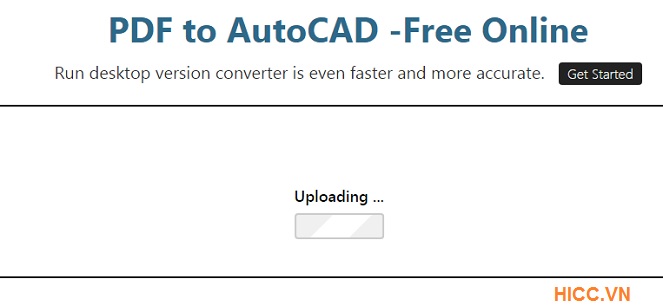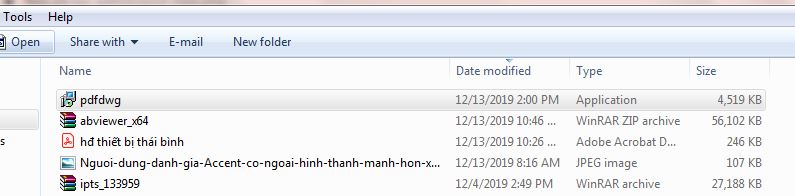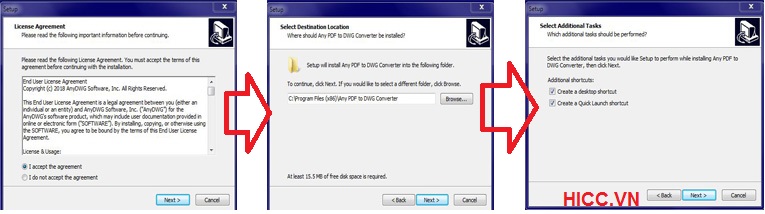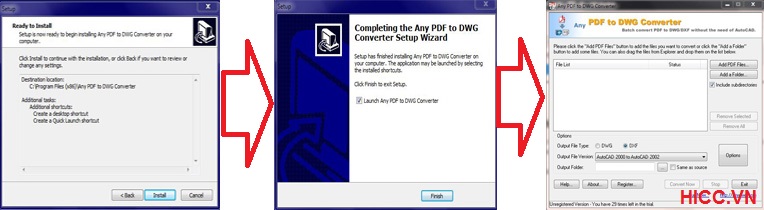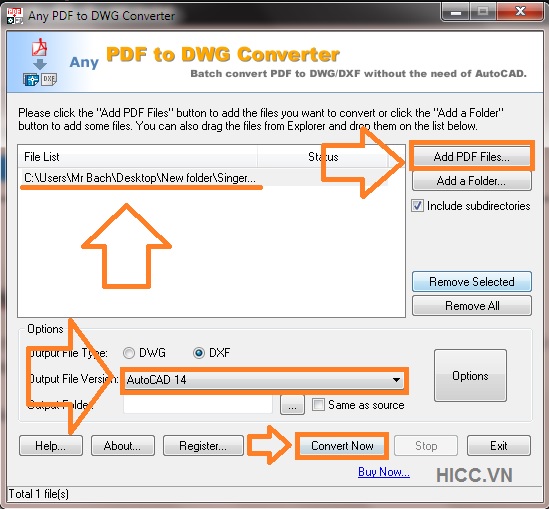3 cách chuyển PDF sang Cad nhanh và không bị lỗi
Ứng dụng văn bản PDF là một trong những ứng dụng khá phổ biến hiện nay , cũng tương tự như Word và Excel thì PDF cũng có các chức năng nhằm giúp chúng ta soạn thảo văn bản và lưu trữ văn bản . Hiện nay việc chuyển đổi từ File PDF sang Word hay Excel là rất nhiều và phổ biến . Nhưng chuyển PDF sang Cad thì không phải là nhiều .
Khi chúng ta có bản vẽ trên PDF mà muốn chuyển đổi sang file AutoCad mà không biết có những cách nào để thực hiện Convert sang AutoCad mà không bị lỗi Font chữ thì dưới đây HICC xin chia sẻ cho bạn 5 cách chuyển file PDF sang Cad (AutoCad) một cách nhanh chóng và đảm bảo không bị lỗi .
Cách chuyển PDF sang Cad nhanh chóng và đơn giản
Sử dụng CadSoftTool
Đây là một trong những Website cho phép bạn có thể chuyển file PDF sang Cad Online một cách chuyên nghiệp và nhanh chóng chỉ với một vài thao tác .Với công cụ này thì chúng ta chỉ cần thực hiện theo các bước hướng dẫn dưới đây nhé .
Bước 1 : Chúng ta truy cập vào Website theo đường dẫn : https://cadsofttools.com/pdf-to-dwg-online/
Bước 2 : Khi vào trong trang web thì chúng ta sẽ thấy có phần Select PDF (up to 3 MB): thì chúng ta kích vào phần chọn tệp để chọn File PDF trên máy tính của bạn để thực hiện Convert .
Bước 3 : Tiếp tục chúng ta nhập địa chỉ Email của bạn muốn nhận đường links tải về sau khi Convert thành công nhé . Rồi sau đó chúng ta kích vào Convert và chờ đợi là xong .
Bước 4 : Khi hoàn tất chuyển đổi thành công sang AutoCad thì nó sẽ hiển thị thông báo gửi về Email bạn vừa nhập như hình dưới đây nhé .
Giờ bạn chỉ cần đăng nhập vào địa chỉ Mail để nhận được links tải về nhé .
Chuyển file PDF sang Cad qua Auto DWG
Đây cũng là một trong những trang Web chuyển đổi File PDF nổi tiếng . Giúp người dùng có thể chuyển đổi File PDF sang File AutoCad một cách dễ dàng và miễn phí . Bạn có thể thực hiện theo các bước cách chuyển file PDF dưới đây nhé .
Bước 1 : Chúng ta mở website chuyển File PDF sang Cad này lên truy cập vào : https://dwg.autodwg.com/
Bước 2 : Sau khi mở website trực tuyến lên chúng ta để chuyển đổi PDF sang autoCad thì . Cần tìm đến nút điều khiển Browser a File và tìm đến file PDF chúng ta cần Convert trên máy tính và kích chọn
Bước 3 : Sau khi chọn xong file PDF trên máy tính thì. Chúng ta chọn Open và tiến hành chờ đợi để cho nó tự động chuyển file sang PDF sang AutoCad
Bước 4 : Và chúng ta chờ sau khi hoàn tất chuyển sang PDF sẽ có thông báo . Sau đó các bạn kích vào link tải File và chúng ta mở trên AutoCad nhé .

Dùng phần mềm Any PDF to DWG Converter
Đây là dạng phần mềm chúng ta có link tải File về và sử dụng như một công cụ. Nếu bạn thường xuyên sử dụng để convert từ PDF sang AutoCad nhé . Chúng ta chỉ cần thực hiện cài đặt và sử dụng như sau :
Bước 1 : Chúng ta cần tải phần mềm chuyển sang PDF về : Tại đây
Bước 2 : Sau khi tải về xong chúng ta tiến hành cài đặt phần mềm chuyển sang PDF này. Bằng cách kích đúp vào file pdfdwg.exe mà chúng ta vừa tải về .
Bước 3 : Sau khi kích chuột vào để cài đặt chúng ta thực hiện theo trình tự. Các hình dưới đây để thực hiện cài đặt tốt nhất chúng ta chỉ cần thực hiện các bước chuyển PDF theo hình dưới đây nhé .
Bước 4 : Sau khi cài đặt hoàn tất thì chúng ta tiến hành khởi động phần mềm chuyển đổi Any PDF to DWG Converter lên. Và thực hiện theo hướng dẫn trên hình như sau để tiến hành Convert từ File PDF sang DWG nhé
Như thế là bạn đã thực hiện Convert thành công từ File PDF sang File AutoCad rồi nhé .
Lưu ý :
Sau khi mọi người đã chuyển đổi định dạng File xong thì sử dụng phần mềm AutoCad dể thực hiện mở File Cad lên để đọc nhé . Tuy nhiên tùy vào dung lượng File chuyển đổi cho nên quá trình chuyển đổi nhanh hay chậm . Tuy nhiên với các công cụ trên đều là sử dụng miễn phí cho nên chúng ta hoàn toàn dễ thực hiện làm theo hướng dẫn nhé.
Tổng kết
Đây là 3 cách giúp bạn miễn phí hoàn toàn công việc chuyển PDF sang Cad một cách nhanh chóng và đơn giản chỉ với một vài thao tác nhé . Đặc biệt với những cách này giúp bạn tránh khỏi được vấn đề bị lỗi Font chữ nhé . Nếu bạn loay hoay vẫn không làm được thì Comment ở dưới để chúng tôi hỗ trợ bạn nhanh nhất nhé . Chúc các bạn thành công !